Study
Contents
- Basics of CSS
- All CSS Simple Selectors
- Import a Google Font
- Make circular images (with border) with
border-radius: 50% - (Style) Set an Id of an element
- Use Attribute Selectors to Style Elements:
- Absolute vs. Relative units in CSS
- Prioritize One Style over Another
- Ways of writing colors
- CSS Variables:
- Using Media Queries
- Flexbox
Basics of CSS
- There are three ways of inserting a style sheet:
- External CSS:
<head> <link rel="stylesheet" href="mystyle.css"> <link href="css/styles.css" rel="stylesheet"> <link rel="stylesheet" href="https://cdn.jsdelivr.net/gh/konpa/devicon@master/devicon.min.css"> </head>- Internal CSS:
<head><style>body{ color: gray; }</style></body> - Inline CSS:
<h1 style="color:purple; text-align:center;">This a nice heading, yes</h1>
-
Use a CSS to Style tags:
Change all paragraph/headers text color using atag:p {color: red;} h2 { color: blue; font-size: 30px; font-family: monospace; } -
Use a CSS Class to Style elements, CSS class Selector:
<style> .blue-text { color: blue; } .orange-text { color: orange; // Add borders to text/paragraph/image border-color: darkorange; border-width: 5px; border-style: solid; // Make border corners rounded border-radius: 10px; } </style> <p class="blue-text">Hey</p> <h2 class="orange-text">Hey</h2> -
Specify that only specific HTML elements should be affected by a class
p .center { text-align: center; color: red; } -
The CSS Universal Selector
*selects all HTML elements on the page/will affect every HTML element on the page:* { text-align: center; color: blue; } -
The CSS Grouping Selector:
h1, h2, p { text-align: center; color: red; } // is the same as h1 { text-align: center; color: red; } h2 { text-align: center; color: red; } p { text-align: center; color: red; } -
Selector Example Example description .class.introSelects all elements with class=”intro” #id#firstnameSelects the element with id=”firstname” **Selects all elements elementpSelects all <p>elementselement,element,..div,pSelects all <div>elements and all<p>elements -
Import a Google Font
<link href="https://fonts.googleapis.com/css2?family=Roboto:wght@500&display=swap" rel="stylesheet"> <style> h2 { font-family: 'Roboto', sans-serif; } </style> <!-- If I list multiple fonts on font-family, it will render the first one if it's available (can be loaded from server/rendered by browser), if it's not, will render the second and so on --> -
.large-image { width: 500px; // fixed size } <img class="large-image" src="..."> -
Make circular images (with border) with
border-radius: 50%:.circular-image { border-color: aqua; border-width: 5px; border-style: solid; border-radius: 50%; } <img class="circular-image" src="..."> -
Add a background color to paragraphs, divs, etc:
.silver-background { background-color: silver; } <div class="silver-background"><p>Lorem</p></div> -
(Style) Set an Id of an element (we can also reference it in JavaScript):
Id is similar to a class except each element has its own id. We need to use a#for an id. Even if we attached ablue-textclass, the Id element is prioritary => in this e.g. the h2 header will be green not blue.<style> #heading { color: green; } </style> <h2 class="blue-text" id="heading">CatPhotoAppp</h2> <form id="cat-photo-form" action=".."></form> -
The CSS padding is the space all around the text, unlike the margin that’s outside the border’s of that text/paragraph.
.yellow-box { background-color: yellow; padding: 10px; } .red-box { background-color: crimson; color: #fff; padding-top: 10px; padding-bottom: 20px; padding-left: 5px; padding-right: 5px; } .same-red-box { background-color: crimson; color: #fff; padding: 20px 40px 20px 40px; // top right bottom left } .brown-box { background-color: brown; color: #fff; margin-top: 10px; margin-bottom: 20px; margin-left: 5px; margin-right: 5px; }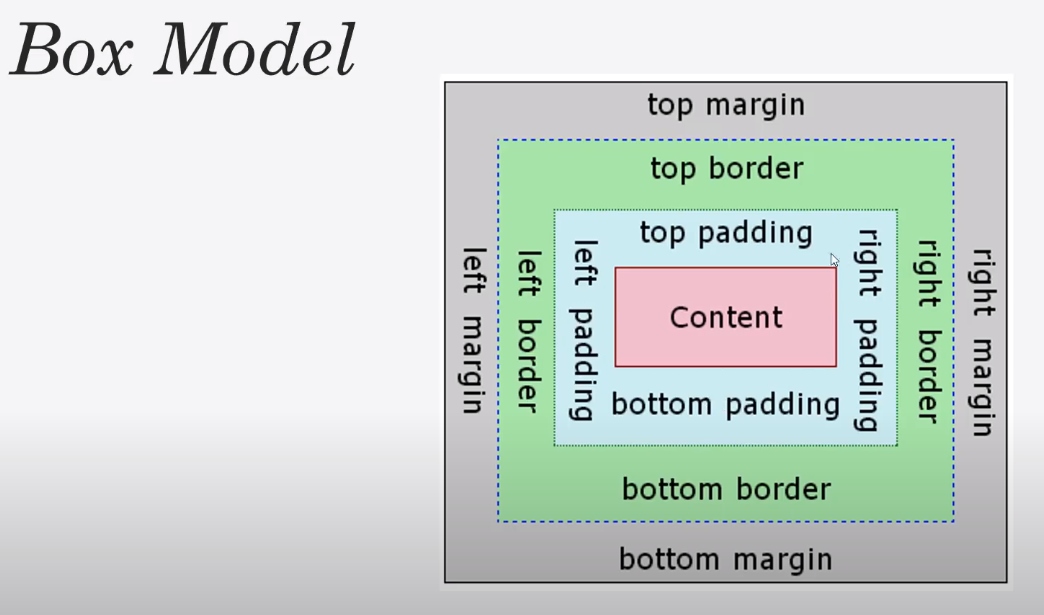
-
Use Attribute Selectors to Style Elements:
<style> [type='radio'] { margin: 20px; } [type='checkbox'] { margin: 10px opx 15px 0px; } </style> <form> <label><input type="radio" checked> Indoor</label> <label><input type="checkbox"> Outdoor</label> </form> <!-- There is a fundamental difference between radio vs checkbox. In a checkbox group, a user can select more than one option. Each checkbox operates individually, so a user can toggle each response "on" and "off" / any number of choices, including zero, one, or several. Radio buttons, however, operate as a group and provide mutually exclusive selection values / the user must select exactly one choice--> - Absolute vs. Relative units in CSS: (Also this may be useful)
- Absolute Lengths: fixed, these will appear as exactly that size. Absolute length units are not recommended for use on screen, because screen sizes vary so much. However, they can be used if the output medium is known, such as for print layout.
cm: centimetersmm: millimetersin: inches (1in = 96px = 2.54cm)px *: pixels (1px = 1/96th of 1in)pt: points (1pt = 1/72 of 1in)pc: picas (1pc = 12 pt)
- Relative Lengths: length relative to another length property. Relative length units scale better between different rendering medium.
emRelative to the font-size of the element (2em means 2 times the size of the current font)exRelative to the x-height of the current font (rarely used)chRelative to the width of the “0” (zero)remRelative to font-size of the root elementvwRelative to 1% of the width of the viewport*vhRelative to 1% of the height of the viewport*vminRelative to 1% of viewport’s* smaller dimensionvmaxRelative to 1% of viewport’s* larger dimension%Relative to the parent element
Tip: The em and rem units are practical in creating perfectly scalable layout! Viewport = the browser window size. If the viewport is 50cm wide, 1vw = 0.5cm.
- Absolute Lengths: fixed, these will appear as exactly that size. Absolute length units are not recommended for use on screen, because screen sizes vary so much. However, they can be used if the output medium is known, such as for print layout.
-
Inherit Styles from the Body Element (that’s what CSS is: Cascading = something you apply to an upper element goes to any lower element inside that upper element).
Eg. Everything you apply tobodyelement will cascade/be inherited by all the other elements on the page<style> body { background-color: black; color: green; // text color font-family: monospace; } </style> <h1>Hello, World!</h1> -
Prioritize One Style over Another
<style> body { background-color: black; color: green; // text color font-family: monospace; } .pink-text { color: pink; } </style> <h1 class="pink-text">Hello, World!</h1> <!-- The color of the text will be pink, prioritized over green from body tag that is further up / prioritized because class="" is more specific --> -
Prioritize One Style over Another: IDs are more specific than classes. (
IDs>classes>body inheritance)<style> body { background-color: black; color: green; // text color font-family: monospace; } #orange-text { color: orange; } .pink-text { color: pink; } </style> <h1 class="pink-text" id="orange-text">Hello, World!</h1> <!-- The color of the text will be orange, prioritized over pink from class and green from body tag --> -
Also, inline style is “more specific” than any other way of styling (with
ids,classes,body inheritance), therefore it’s prioritized over other styles:<h1 class="pink-text" id="orange-text" style="color: #3AC49AFF">Hello, World!</h1> // The text will be #3AC49AFF colored -
Or, you can override all other styles (
inline syle>ids>classes>body inheritance) by using!important:<style> .pink-text { color: pink !important; } </style> <h1 class="pink-text blue-text" id="orange-text" style="color: white">Hello, World!</h1> // The text will be pink -
Other way of writing colors. Also more info here.
color: #000 // black as abbreviated hex code color: #F00 // red as abbreviated hex code color: #FF0000 // red color: #00FF00 // green color: #0000FF // blue color: #FFA500 // orange color: rgb(255, 255, 255) // white as rgb color instead of HEX color: rgb(0, 255, 255) / cyan -
CSS Variables: They are declared/defined with two dashes
--in front of their name. Variables can be accessed withvar(--var-name).penguin { --penguin-skin: gray; --penguin-belly: white; --penguin-beak: orange; } .penguin-top { top: 10%; left: 25%; background: var(--penguin-skin, gray); // the gray after writing the variable name is only for backup (if the variable can't be accessed or hasn't been declared): attached fallback values } -
Cascading CSS variables:
Variables are available to use inside an element, e.g. bellow/within.penguinelement (as seen above).
In order to make variables work anywhere in the document, you must declare your variables inside:rootas a container for the entire HTML document:<style> :root { --primary: #2B627C; --secondary: #6c757d; --light: #f8f9fa; --dark: #343a40; --blue: #007bff; --font-family-monospace: SFMono-Regular, Menlo; } body { background: var(--light, #f8f9fa) // However you can overwrite variable's previous values --light: white; } </style> -
Using Media Queries to change variables: Eg. Change variables depending on the size of the screen:
:root { --penguin-size: 300px; --penguin-color: gray; } @media (max-width: 350px) { :root { --penguin-size: 200px; --penguin-color: black; } } Another [link for Media Types](https://www.tutorialspoint.com/css/css_media_types.htm)
Flexbox
Usually Flexbox is always used with items (div, ul, etc) within a container class(div, nav, etc), eg:
<div class="flex-container">
<div>1</div>
<div>2</div>
<div>3</div>
</div>
<style>
.flex-container {
display: flex; // by default items will be aligned horizontally
}
.flex-container div {
background-color: DodgerBlue;
color: white;
width: 100px;
margin: 10px;
text-align: center;
}
</style>
Flexbox container properties and their values:
flex-direction:- defines in which direction the container wants to stack the flex itemscolumn: stacks the flex items vertically (from top to bottom)column-reverse: stacks the flex items vertically (but from bottom to top)row: (default) stacks the flex items horizontally (from left to right)row-reverse: stacks the flex items horizontally (but from right to left)
flex-wrap:- specifies whether the flex items should wrap or not.wrapvalue specifies that the flex items will wrap if necessarynowrapvalue specifies that the flex items will not wrap (this is default)wrap-reversevalue specifies that the flexible items will wrap if necessary, in reverse order
flex-flow:property is a shorthand property for setting both theflex-directionandflex-wrapproperties- eg:
flex-flow: row wrap;
- eg:
justify-content:- property that is used to alig/move the flex items horizontallycentervalue aligns the flex items at the center of the containerflex-startvalue aligns the flex items at the beginning of the container (this is default)flex-endvalue aligns the flex items at the end of the containerspace-aroundvalue displays the flex items with space before, between, and after the linesspace-betweenvalue displays the flex items with space between the linesspace-evenly
align-items:- property is used to align/move the flex items verticallycentervalue aligns the flex items in the middle of the containerflex-startvalue aligns the flex items at the top of the containerflex-endvalue aligns the flex items at the bottom of the containerstretchvalue stretches the flex items to fill the container (this is default)baselinevalue aligns the flex items such as their baselines aligns
align-content:- property used to align the flex linesspace-betweenvalue displays the flex lines with equal space between themspace-aroundvalue displays the flex lines with space before, between, and after themstretchvalue stretches the flex lines to take up the remaining space (this is default)centervalue displays display the flex lines in the middle of the containerflex-startvalue displays the flex lines at the start of the containerflex-endvalue displays the flex lines at the end of the container
- Perfect Centering (horizontally and vertically):
.flex-container { display: flex; height: 300px; justify-content: center; align-items: center; } - Flexbox cheatsheet webpage with live examples by yoksel
Flex items properties and their values:
-
order:- property that specifies the order of the flex items flex-grow:- property that specifies how much a flex item will grow relative to the rest of the flex items- default value
0;
- default value
-
flex-shrink:- property that specifies how much a flex item will shrink relative to the rest of the flex items flex-basis:- property that specifies the initial length of a flex item (values inpxor%)- eg.: if flex-wrap is setted to wrap in the
container(flex-wrap: wrap;) and items from.container > liare set toflex: 1 1 50%;, the items will wrap 2 by 2.
- eg.: if flex-wrap is setted to wrap in the
flex:property is a shorthand property for theflex-grow,flex-shrink, andflex-basisproperties- if it’s set to
1:flex: 1;, the items will grow and shrink automatically to the size of container - eg. Make search bar twice as wide in a navbar (that contains Home, Search, Logout): ```CSS .container { display: flex; } .container > div { flex: 1; } .container > .search { flex: 2; }
HomeSearchLogout```
- if it’s set to
align-self:- property that specifies the alignment for the selected item inside the flexible container. This property overrides the default alignment set by the container’salign-itemsproperty
Credits / Notes taken from:
- CSS Full Course - including Flexbox and CSS Grid Tutorials 1h30m from freeCodeCamp
- w3schools - CSS Tutorial
- tutorialspoint - CSS Tutorial
- CSS Flexbox Course 40min - freeCodeCamp