Study
Learn Docker in 7 Easy Steps - Beginner’s Tutorial by Fireship.io
Credits / Notes taken from:
Resources:
Table of Contents:
- Learn Docker in 7 Easy Steps - Beginner’s Tutorial by Fireship.io
- Installation
- Dockerfile
- Build a Docker image
- Run Container locally
- Docker compose
Docker is just a way to package software (applications) so it can run on any hardware. So the app will work on every machine (eg. the Docker container will take care of every dependency that the app is using, either Node libraries with specific versions, or even Linux libraries with a specific version).
Docker is an open source software platform to create, deploy and manage virtualized application containers on a common operating system (definition by techtarget).
- A
Dockerfileis a blueprint for building Docker images. ThisDockerfilewill define the “environment” for the application - A Docker
imageis a template for running Docker containers. Every developer can use theDockerfileto rebuild the image for that “environment” (an image is an immutable snapshot of that environment where the app is running) - A Docker
containeris just a running process
Note: Images can be uploaded to the cloud in public or private registries (just like GitHub repos). Then, every developer can pull the image down from the Docker cloud to create a container (container = a running process of that image).
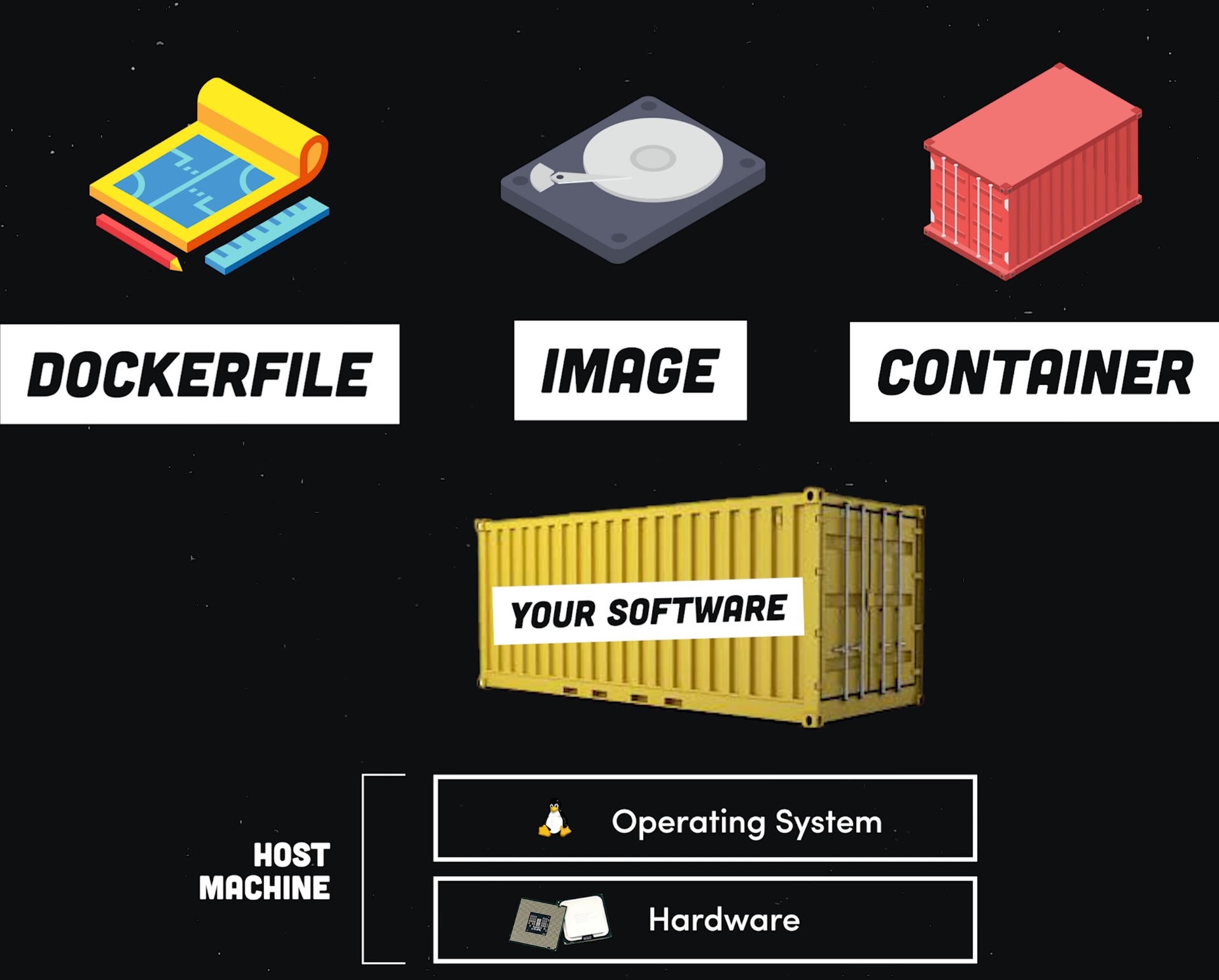
Installation
For Windows, install Docker Desktop. This will install everything needed for the command line (CLI) and also a GUI to inspect the running containers, logs and more.
For Linux (Debian/Ubuntu) follow the steps mentioned here https://docs.docker.com/desktop/install/ubuntu/ (also available for Fedora/Arch).
Some Docker commands:
docker --helpto see all Docker commands, anddocker <command> --helpto see help/options for specific commands
docker --help
# or to see help for specific docker command
docker image --help
docker container --help
docker volume --help
docker psgives you a list with the running containers on current system (PC). Every container has an unique ID and a link to an image.
docker ps
docker image/docker container/docker volumeto manage images/containers/volumes
# Remove unused images
docker image prune
# Remove all stopped containers
docker container prune
# Remove unused local volumes
docker volume prune
Docker commands cheat sheets:
- https://www.docker.com/wp-content/uploads/2022/03/docker-cheat-sheet.pdf
- https://dockerlabs.collabnix.com/docker/cheatsheet/
Dockerfile
In the app’s project folder (eg. for a Node.js application like this one here, or my angular app from Traversy Media crash course), create a Dockerfile file (without any file extension).
-
The first instruction in our
DockerfileisFROMthat sets the baseImage for our environment, eg.:ubuntuand its variations ofubuntu, or any other operating system. For the baseImage, we will use an officialnode:16image that contains a machine that already has Node.js installed. -
With
WORKDIRinstruction we set the app’s directory on that environment (just like when wecd ./appinto our app in a Linux like virtual machine):WORKDIR /app -
Now we are installing the dependencies first (so they will be cached) in order to not reinstall the Node modules every time we change our source code => we use the
COPYinstruction that takes two arguments:sourceanddest:- the
sourceargument is for our localpackage.jsonfor our Node app - the
destargument is for the place we want to copy it in the container (which the current working directory)
- the
-
Now we can “run” the
npm installcommand by using theRUN npm installinstruction -
(Optional) we can also run a command for a specific application, eg. Angular:
RUN npm install -g @angular/cli -
Now that we have our modules installes, we can copy our source code by copying all of our local files (in the current project on our machine) to the container’s working directory:
COPY . .=> 🟠 however, if we do this directly, it will create a problem: we will also copy thenode_modulesdirectory that we already copied/installed in our Docker container (with the previousRUN npm installinstruction) and it will be overriden => we need create a.dockerignorefile and addnode_modulesin it. -
Good, so far we have the source code for our app and the
node_modulesfolder that’ll be found in the Docker container -
Now we need to set an environment variable (eg. for the port that the app will be running on) with
ENV PORT=8080(or the app’s port). And then we also expose the port withEXPOSE 8080 -
Now, we will have the last
COMMAND(CMD) instruction (that can be only one perDockerfile) that tells the container how to actually run the application, which starts a process to serve the Node application:CMD [ "npm", "start" ]. Note that this command (unlikeRUNinstruction), thisCMDcommand takes in an array of the words for that command.
For our Angular App from this angular-crash-course repository, the Dockerfile will look like this:
FROM node:16
WORKDIR /app
COPY package*.json ./
RUN npm install
RUN npm install -g @angular/cli
COPY . .
ENV PORT=4200
EXPOSE 4200
CMD ["ng", "serve", "--host=0.0.0.0"]
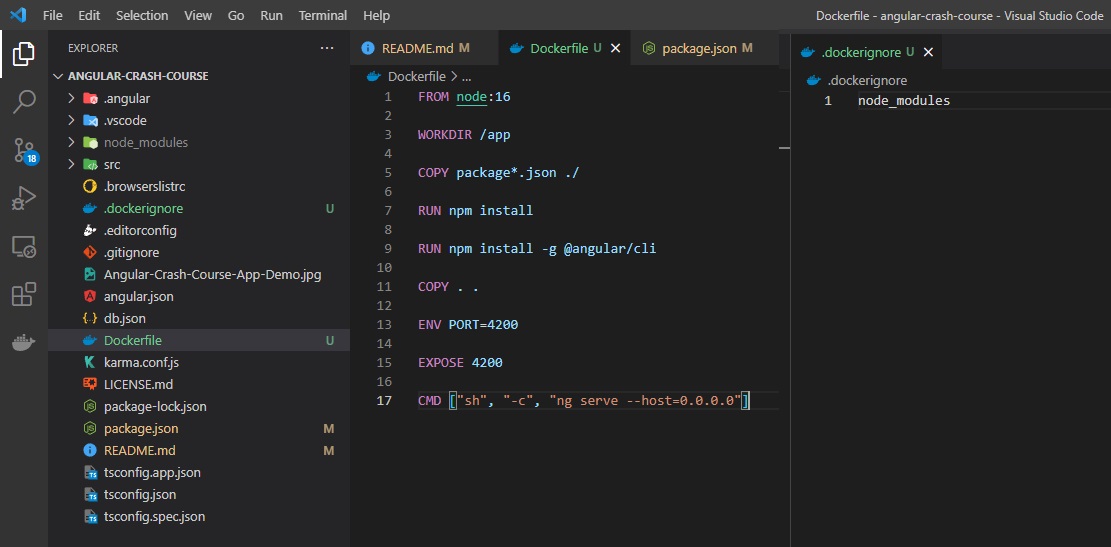
🔵 Note that we will run the development server for this Angular app, not the production one (that involves the npm build command and COPYing the files from the dist folder to the conetainer, like in this article)!
Useful other resources / notes:
- How can I expose more than 1 port with Docker?
- Multiple commands using Docker
CMDinstruction inDockerfile- Note, if we want to use multiple commands with
CMD(such asng serveandnpm run server), we cannot writeCMD ["ng", "serve", ";", "npm", "run", "server"]🟠, neitherCMD ["ng serve;", "npm run server"]🟠… we can write something likeCMD ["sh", "-c", "ng serve; npm run server"]🟢 (However, we cannot handle anything if the first command fails) - Later edit: Note that you cannot run two commands that involves continuous processes such as
ng serveandnpm run server🟠🟠🟠 => See docker-compose section.
- Note, if we want to use multiple commands with
- How to Create an Angular Dockerfile by Dieter Jordens, 08-Aug-2022 - FOR THE PRODUCTION (STATIC) ANGULAR APP
Build a Docker image
(Saturday, August 27, 2022)
To build a Docker image, we need to run the docker build command.
- We will give the image a
tag(-t), which is a tagname of this image so we can remember easy it- the tagname will contain the
usernamefrom Docker Hub - we can create an account for free - followed by a name what we want to call our image, eg.
myusername/demoapp:1.0(we can also add a version number) - and also, at the end of this command we need to add the path to the
Dockerfile(in our case is just a.because we run the command from the project’s folder that contains theDockerfile)
- the tagname will contain the
docker build -t myusername/angularapp:1.0 .
We can check the image that has been build within Docker Desktop application:
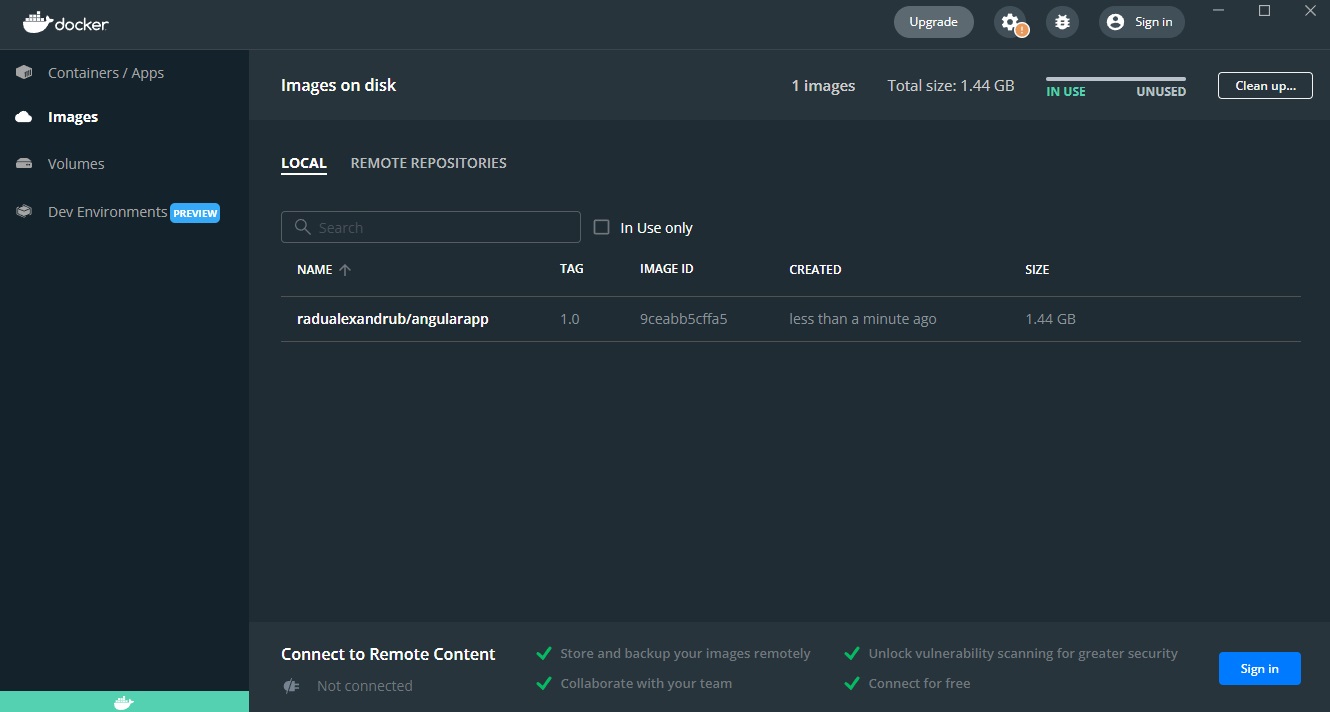
Run Container locally
We can run the image that has been build with the docker run with the image id or the tagname as parameter.
# View images IDs
docker image ls
# Run container
docker run 9ceabb5cffa5
If we do not encounter any errors, we should see our container running:
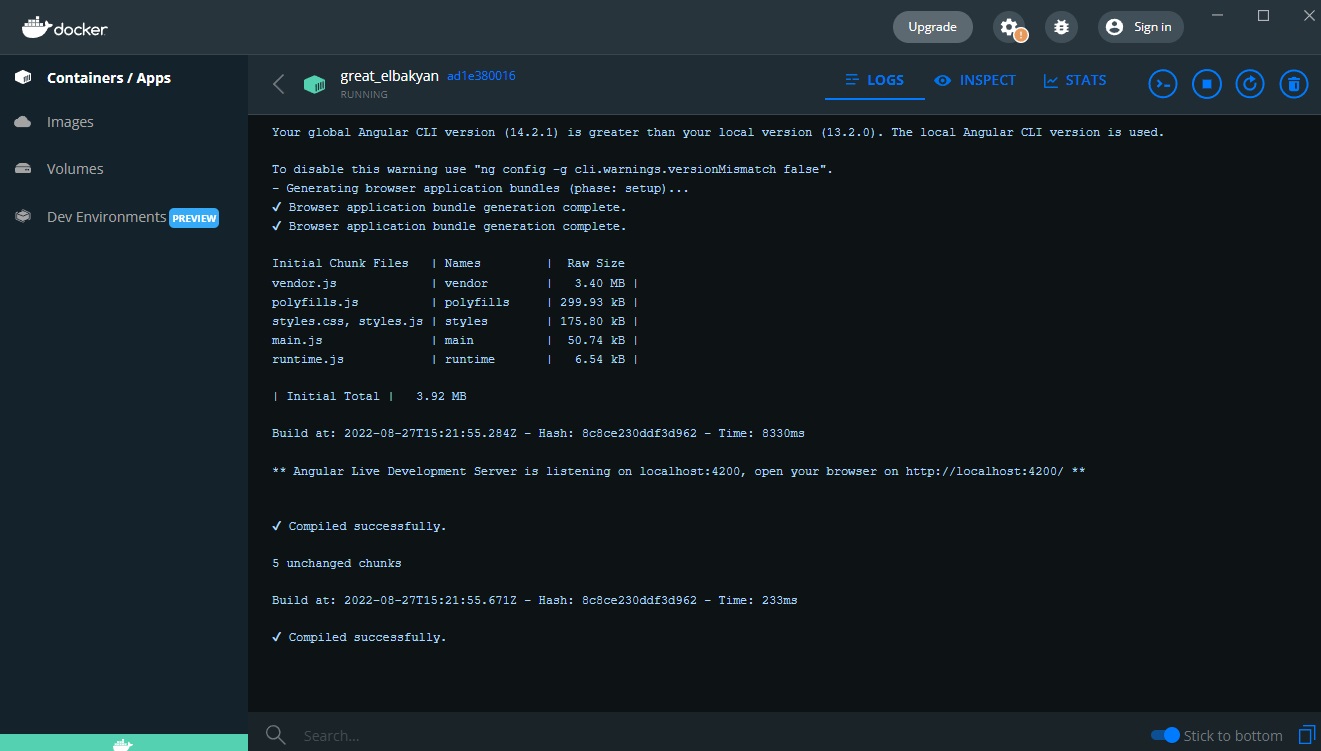
Port forwarding
🟠 However, if we open up the browser and go to http://localhost:4200 (our exposed port), we can’t reach that site => we need to add some more arguments the docker run command, by using the -p flag to implement port forwarding from the docker container to our local machine:
- the
-pflag will have thelocalPort:containerPortparameter (port from local machine on the left side, container’s port that’ll be forwarded to local port on the right side)
docker run -p 4200:4200 9ceabb5cffa5
# or if we want to forward multiple ports, just use -p multiple times
docker run -p 4200:4200 -p 5000:5000 9ceabb5cffa5
- you can also give a name to the container
docker run --name angular_app_container -p 4200:4200 9ceabb5cffa5
Here’s all of our commands so far:
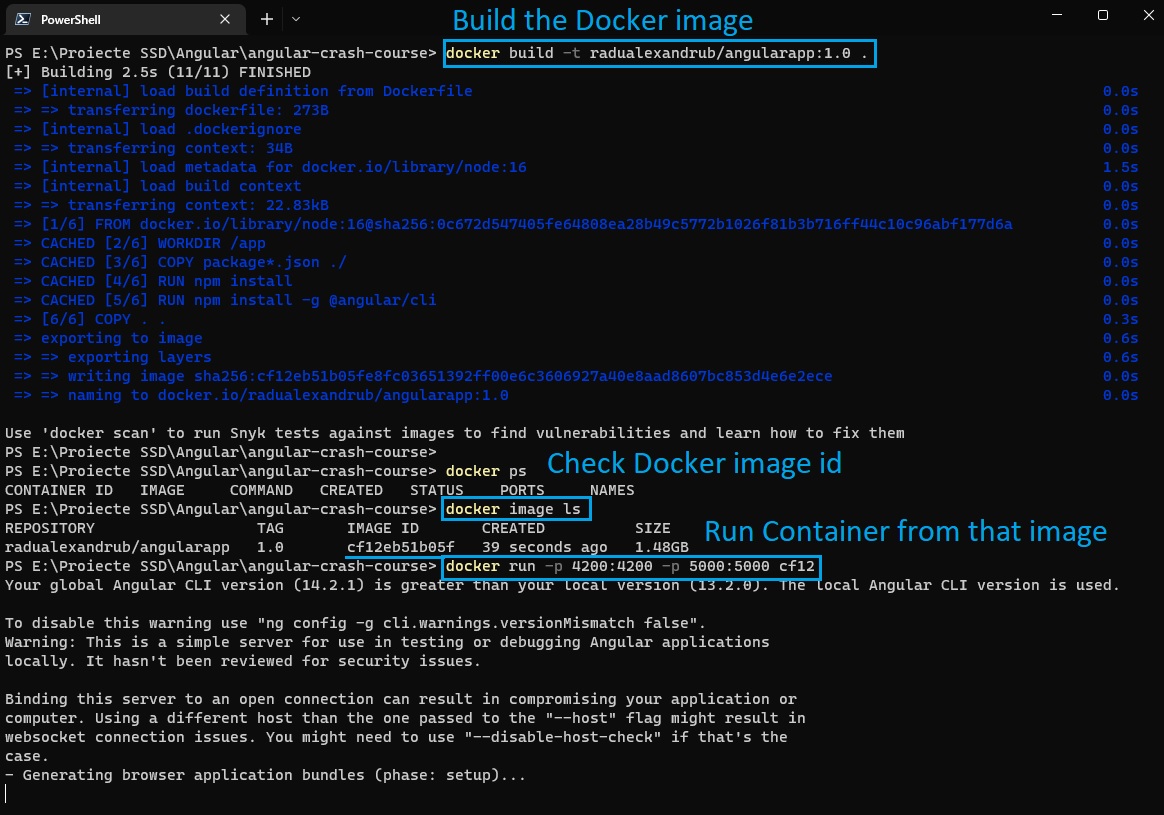
Now, in our case, we can see our Angular App running (on development server), on http://localhost:4200:
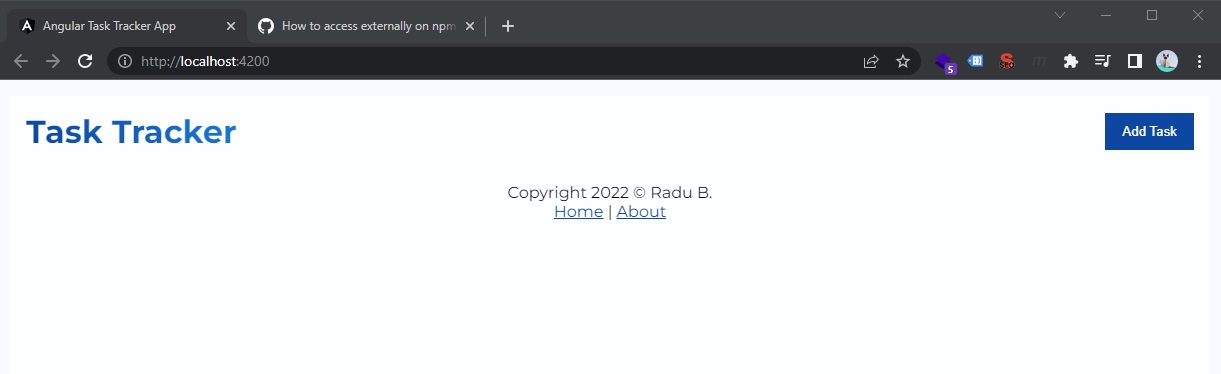
🔵 Note, to stop the previous running container:
# View list of running containers
docker ps
# Copy the container id (or the first digits)
# Stop the container
docker stop 2794cfc4435a
# Remove the container
docker rm 2794cfc4435a
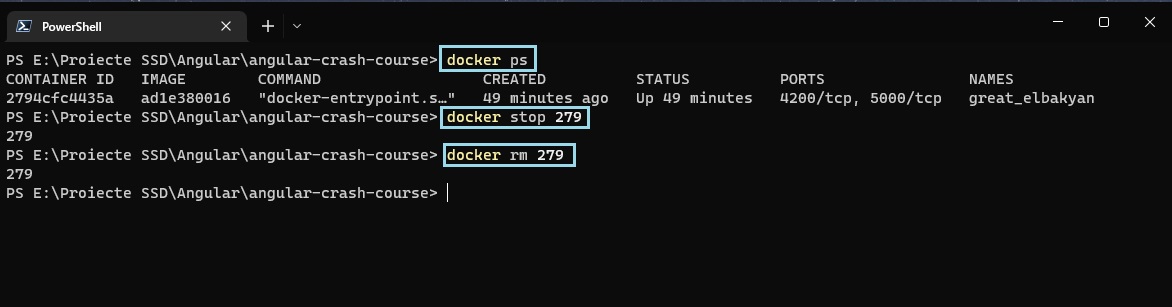
🔵 Note, when we open http://localhost:4200/, we might encounter localhost didn’t send any data. ERR_EMPTY_RESPONSE error. For this, we would need to actually serve our node app to 0.0.0.0 address instead of 127.0.0.1 (localhost) => so the command for Dockerfile will be CMD ["ng", "serve", "--host=0.0.0.0"] . More details here.
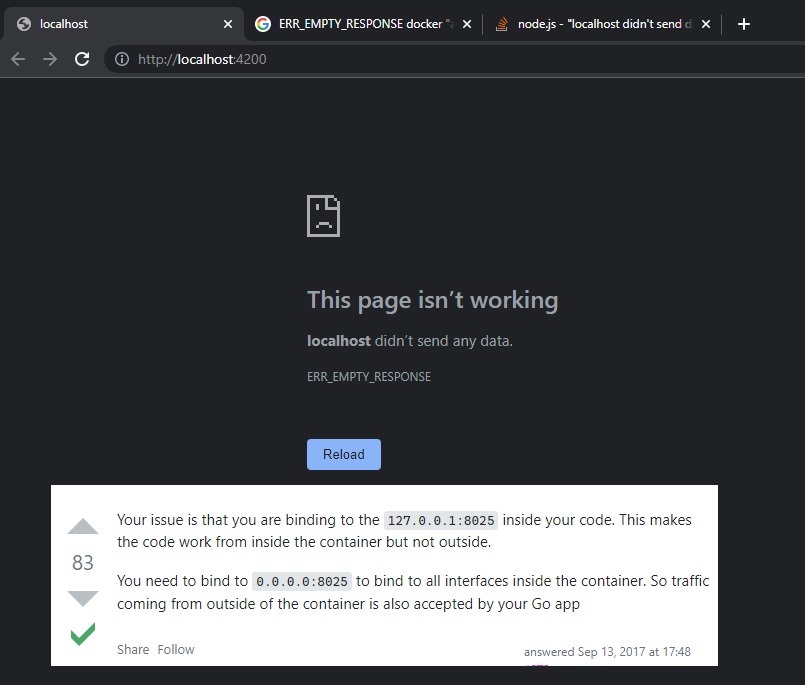
Also note that for external node server (such as dummy pre-made back-end service (REST API), like JSON Server npm - a full fake REST API with zero coding in less than 30 seconds), we also need to add --host 0.0.0.0 in the command for that service (in order to fully expose the service port from Docker to our local machine):
{
"name": "angular-crash-course",
"version": "0.0.0",
"scripts": {
"ng": "ng",
"start": "ng serve",
"build": "ng build",
"watch": "ng build --watch --configuration development",
"test": "ng test",
"server": "json-server --watch db.json --port 5000 --host 0.0.0.0"
}
}
Useful other resources / notes:
Docker debugging
- To see the logs from our running container, run:
# View running containers
docker ps
# Copy the docker id, eg. aaa5c96fd2
# View logs from that container (with -f from follow)
docker logs -f aaa5c96fd2
- You can also execute commands in the container with
docker exec <containerId>
# docker exec <containerId> COMMAND
docker exec aaa5c96fd2 ls
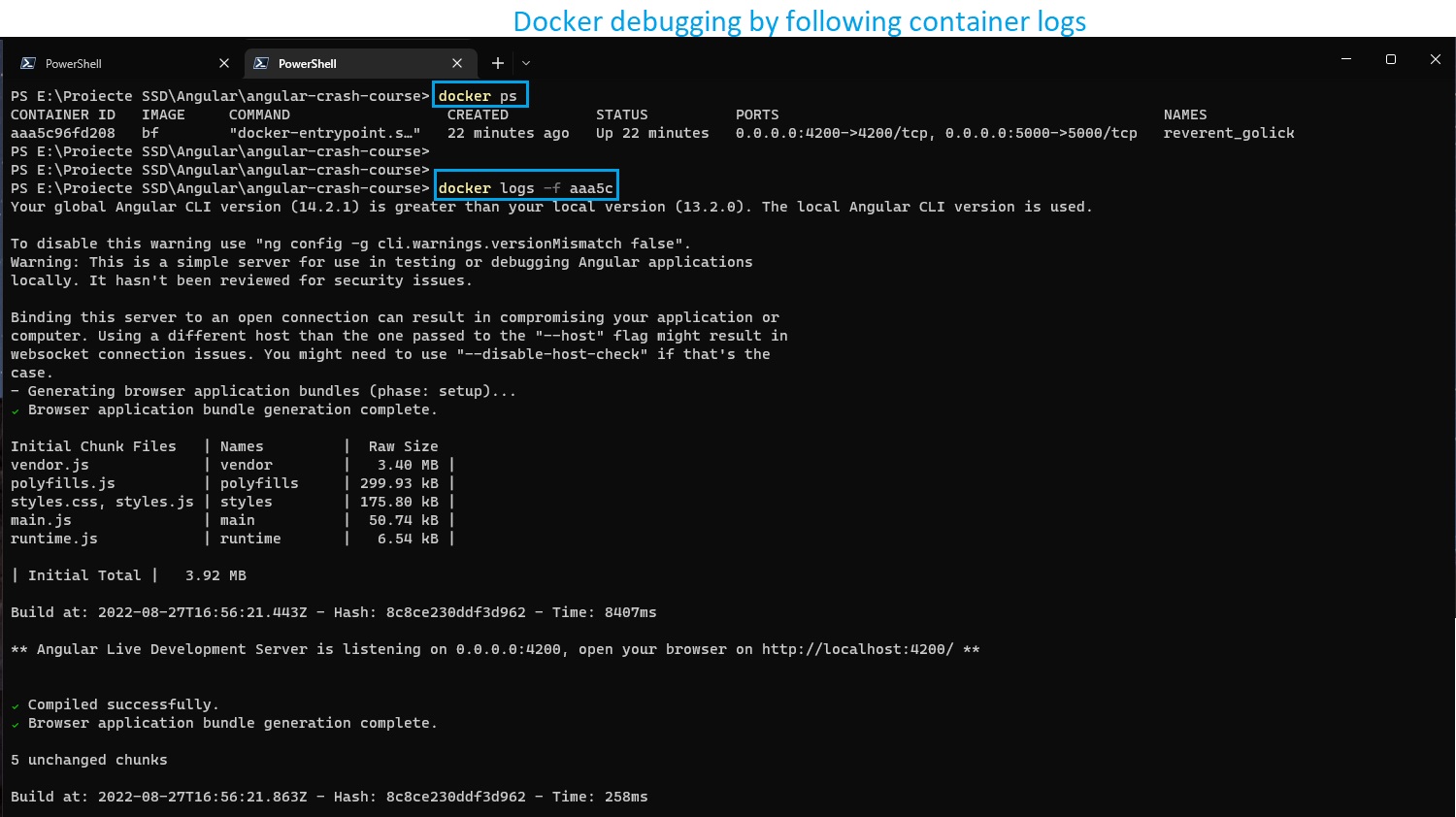
- Or you can enter in the interactive shell with
-i(Keep STDIN open even if not attached) and-tflags (Allocate a pseudo-TTY):
docker exec -it aaa5c96fd2 /bin/sh
# Run Linux commands
pwd
ls
# Type exit to exit
exit
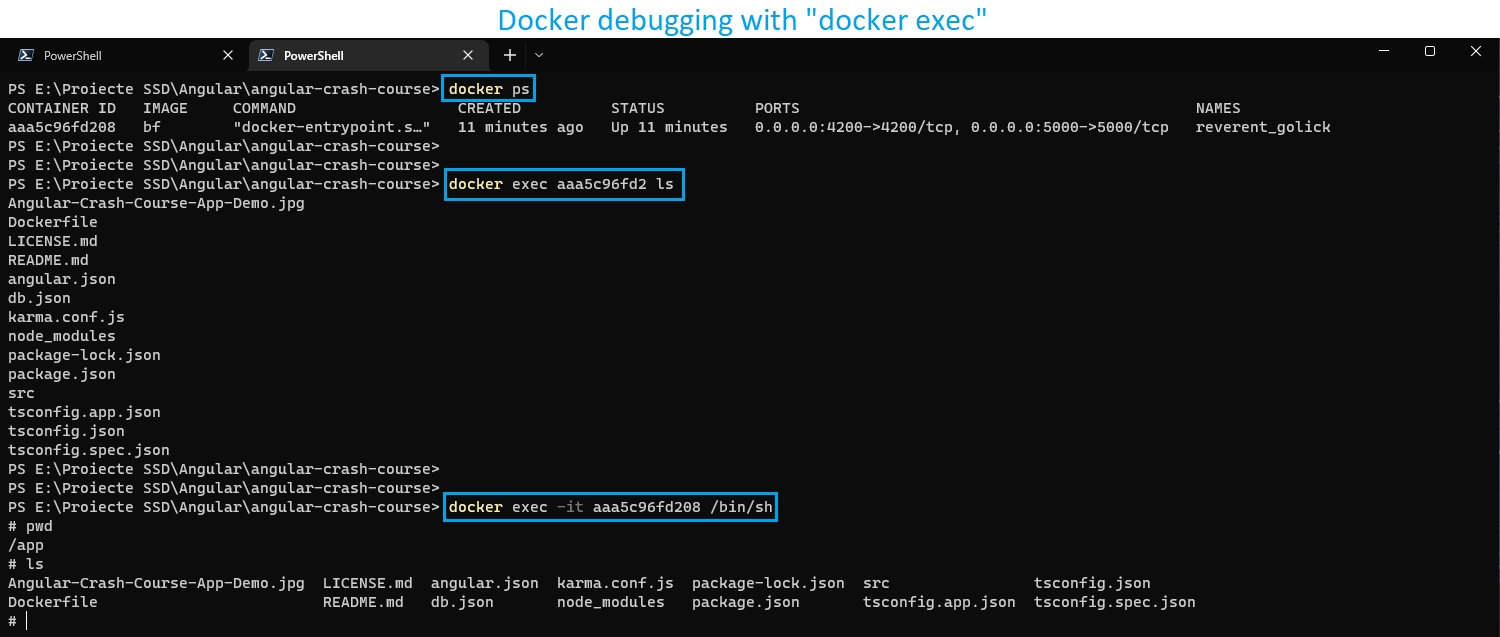
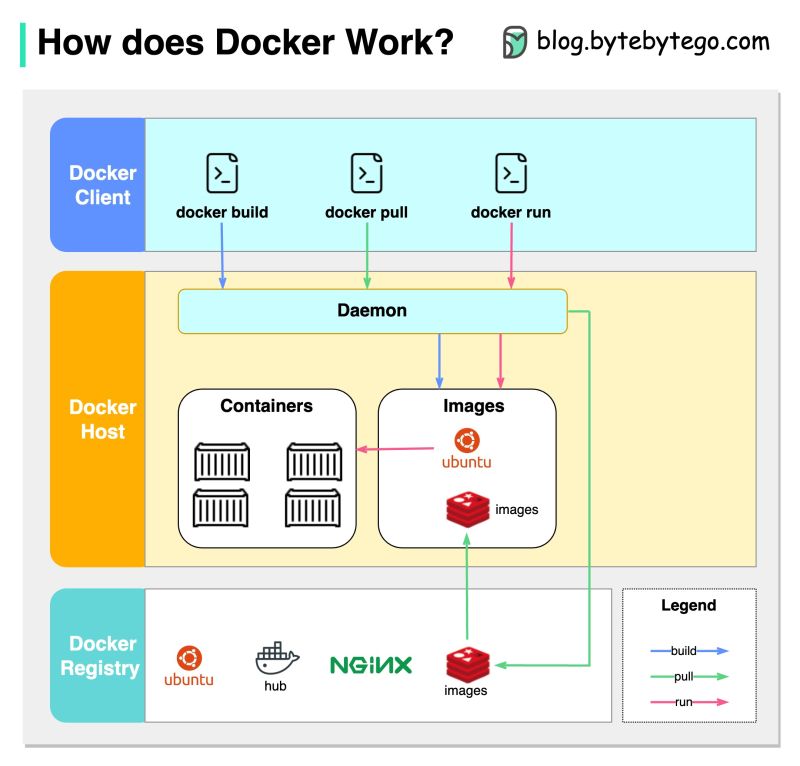
Docker compose
Docker only allows us to have one process per container. If our app runs multiple services (on multiple ports, eg. 4200 and 5000), with only one Docker container we can’t run all of the services.
For example, if our entire Application has a back-end (exposed on port 5000) and a front-end (exposed on port 4200), we need to use create and configure a docker-compose.yml file to run multiple Docker containers at the same time.
Another application example that needs docker-compose: a SpringBoot app as a REST API (as one service) that also needs a MySQL database to store the data (as another service).
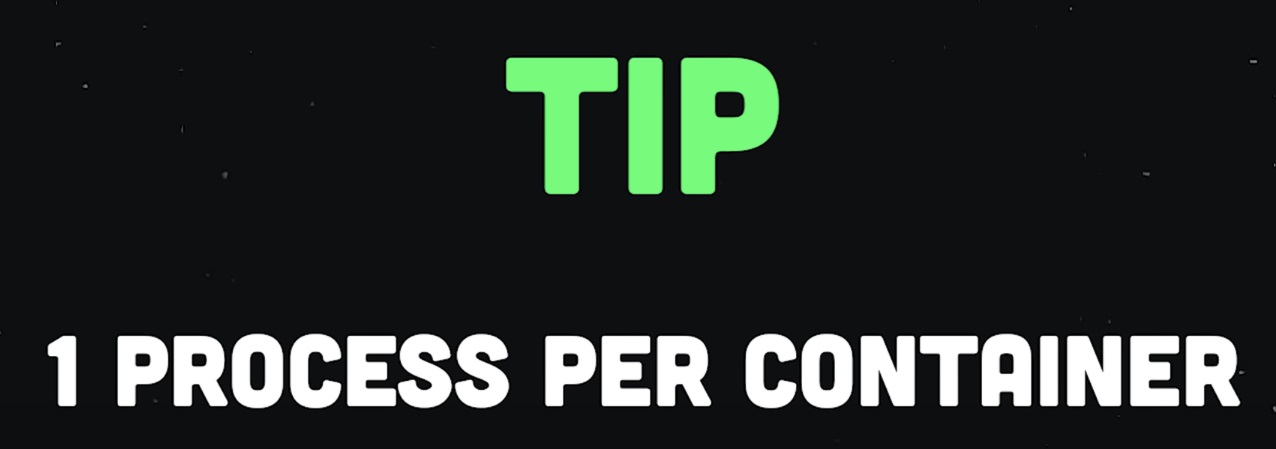
Maybe useful link: Dockerize a Node.js Application for development with docker-compose.
docker-compose.yml
Let’s create a docker-compose.yml file in the root of our project.
-
Inside this
ymlfile, we have aservicesobject, where each key (service) in that object represents a different container that we want to run (Note that each key will actually be the service/container name). -
Each service (key inside
servicesobject) will have abuildkey that needs to point to itsDockerfilefile. 🔵 Note, if we have multipleDockerfilefiles, we can place them in different locations, such as./docker/frontend/Dockerfileand./docker/backend/Dockerfile(More details here)…- Or instead of using different file locations for our multiple
Dockerfilefiles, we can just rename them likeDockerfile.frontendandDockerfile.backend - And, the
buildkey/object will have two properties:contextkey with the location of theDockerfile, anddockerfilekey with the name of theDockerfile(eg.Dockerfile.backend)
- Or instead of using different file locations for our multiple
-
Each service will also have a
portskey with- "localPort:containerPort(port from local machine on the left side, container’s port that’ll be forwarded to local port on the right side)
Finally:
- Our
Dockerfilefor front-end
FROM node:16
WORKDIR /app
COPY package*.json ./
RUN npm install
RUN npm install -g @angular/cli
COPY . .
ENV PORT=4200
EXPOSE 4200
CMD ["sh", "-c", "ng serve --host=0.0.0.0"]
- Our
Dockerfile.json_serverfor back-end JSON Server
FROM node:16
WORKDIR /app
COPY package*.json ./
RUN npm install
COPY . .
ENV PORT=5000
EXPOSE 5000
CMD ["npm", "run", "server"]
- Our
docker-compose.ymlfile
version: "3"
services:
angular_app:
build: .
ports:
- "4200:4200"
json_server:
build:
context: .
dockerfile: Dockerfile.json_server
ports:
- "5000:5000"
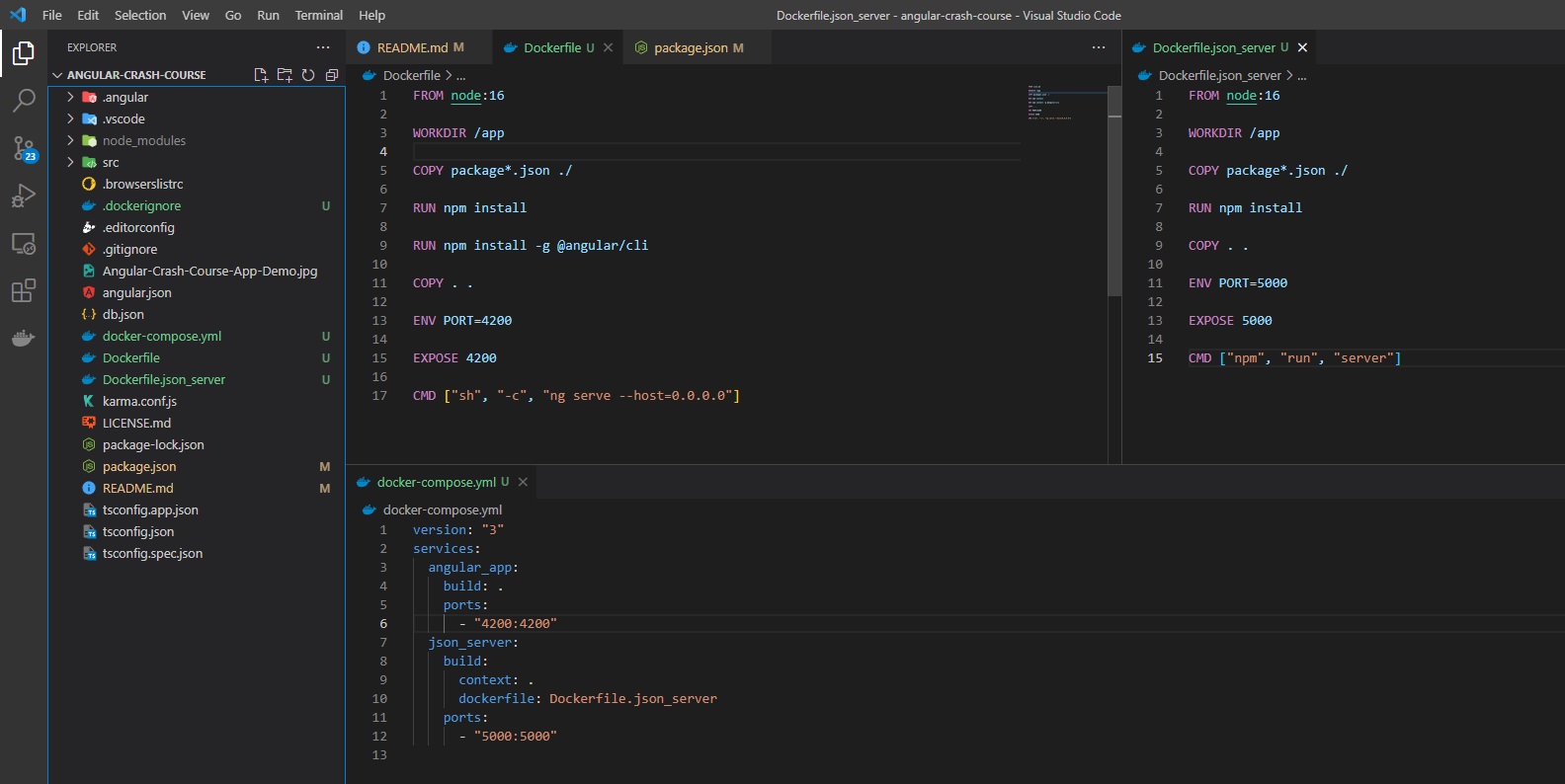
Docker-compose commands
Finally, we can start all the containers at once by running docker-compose up command.
docker compose up
🔵 Note: you can also use docker compose up (newer version) instead of docker-compose up (old version). See more here.
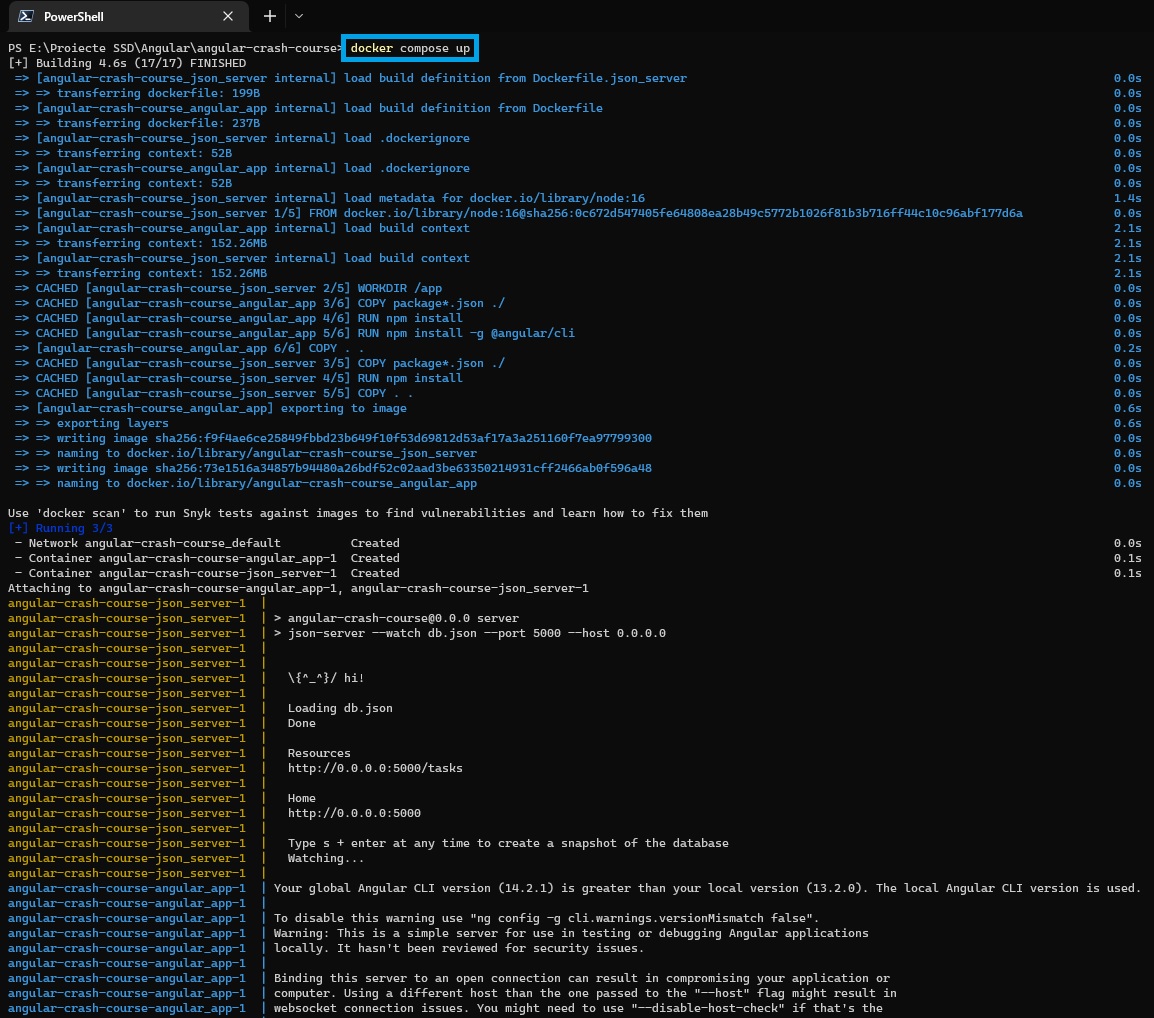
And we can see our “services” running (namely our front-end app on http://localhost:4200/ and our back-end JSON server on http://localhost:5000/)!
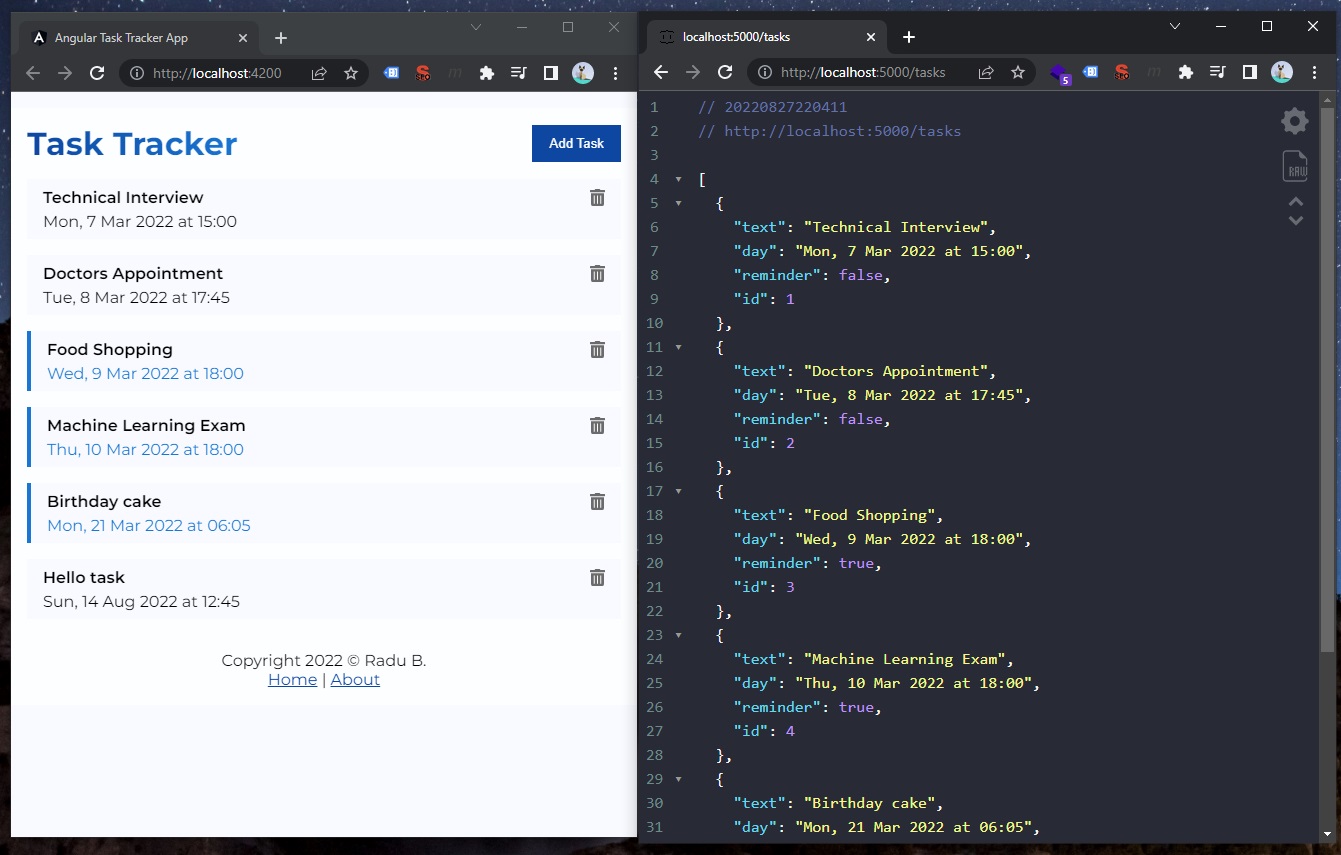
Unlike docker run command, here (in the terminal that we ran docker compose up) if we press CTRL+C we will actually stop all docker containers. However, this command will not remove those containers (will be still be kept in memory), so we need to run docker-compose down.
docker compose down
If we had any volumes associated with these containers, we add -v (volumes) command.
docker compose down -v
To remove both built Docker images via command line
# View images and their IDs
docker images -a
# Remove both images by their IDs
docker rmi <angular_appImageID>
docker rmi <json_serverImageID>